Another way to install a language pack via Intune
Published: February 22, 2023 | Author: René Laas
The purpose of this blog post is to inform you how to install the language pack on Windows 10 or Windows 11 with Microsoft Intune via the new Microsoft Store option.
Windows is one of the most popular operating systems in the world, used by millions of people across the globe. Microsoft recognized the importance of supporting multiple languages to ensure that users can use the operating system in a language they are comfortable with. This led to the creation of language packs for Windows 10 and 11, which allow users to switch the language of their operating system, without having to download a separate version of Windows
In this blog post, I will explain how to install the language pack via the new Microsoft Store built-in option. In my previous blog post, I have already explained how to install the language pack via a PowerShell command.
Requirements:
Previously installation possibilities
There were several options available to install the language packs on Windows 10/11
- Manual installation via Settings
- Manual installation via Microsoft Store
- Manual or required installation via Company Portal and Microsoft Store for business and PowerShell
- Etc.
PowerShell update from Microsoft
Since the 20h2 latest cumulative update, a new PowerShell command is available to install the language pack.
I have tested this option, and this is awesome. There are five PowerShell commands available to get, install, remove, or set the preferred language. It is easy to use, for example, to install a language pack use the following command:
Install-Language nl-NLStore update from Microsoft
More information can be found here
On December 2, 2022, Microsoft introduced the new Microsoft Store option within Intune. Intune offers the ability to search, browse, configure, and install Microsoft Store applications. The Windows Package Manager is used to implement the new Microsoft Store app type.
More information can be found here
New installation possibilities
Today we have the below options available to install the language packs on Windows 10/11
- Manual or required installation via PowerShell (Install-Language)
- Required installation via Proactive remediation Script (Install-Language)
- Manual or required installation via Company portal, Win32App & PowerShell (Install-Language)
- Manual or required installation via Company portal (New store)
Which option should I use?
As you can see in the above list, there are several ways to install the language pack on Windows 10/11. formerly, I advised my customers to install the language pack manually because installing the language pack via Company Portal does not work properly. The language pack will be installed but will not appear in the list of available languages. So, the user needs to run a PowerShell command in the user context. In my opinion not very user-friendly.
Also, I don’t like to tell the users you can install the language pack in the Microsoft store and that their applications are in the Company Portal. I prefer one source of truth, and this is also not user-friendly in my opinion.
So that was the reason why I always recommended installing the languages manually via settings. But now after the updates of Microsoft, we have two new options available that works like charm.
- The New PowerShell command to install the language pack.
- The new Microsoft Store option
So based on your configuration you can choose between those two options, I prefer the New Microsoft Store option because I don’t have to maintain any PowerShell scripts and it works out of the box.
How to install language Pack via the new store with Microsoft Intune
- Open Microsoft Intune
- In the menu select Apps
- Under Apps, select Windows
Or use the following link Windows Apps – Microsoft Endpoint Manager admin center - Click on + Add
- Select the App Type Microsoft Store App (new)and click on Select
- Search for your required language pack in the new Microsoft Store repo.
Note. if you cannot find your app, use the following link: Microsoft Apps
– Search for your language pack
– Copy the Application ID from the URL
- Search for Application ID in the search field of Microsoft Intune
- Select the required language pack in the add new Microsoft Store application pop-up
- Click on Select
- Review the App information and add additional information if needed
- Click on Next
- Set a Scope tag if needed and click on Next
- Assign the application to a user group as available or required
- Click on next. Check the app configuration and click on Create
- The Language Pack via the new Microsoft Store will be created and ready to install

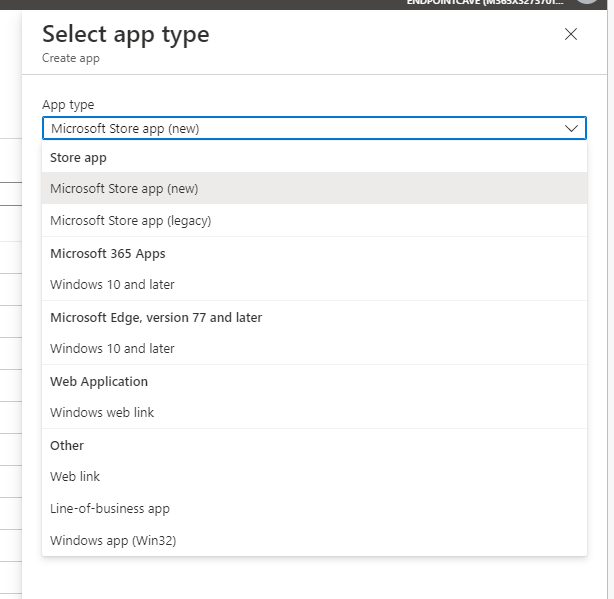
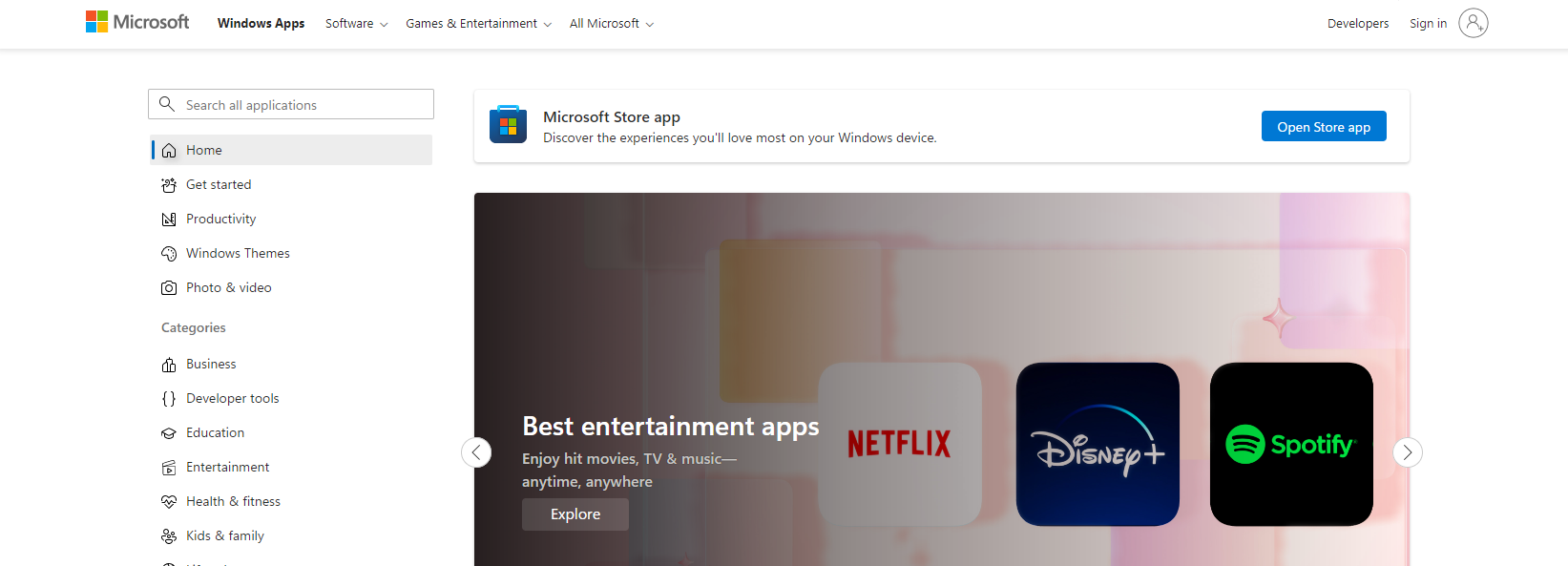
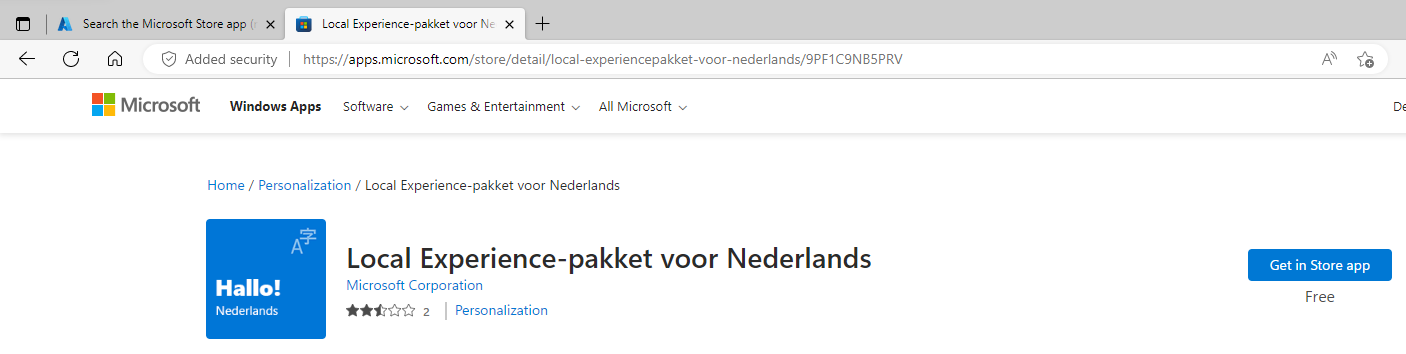
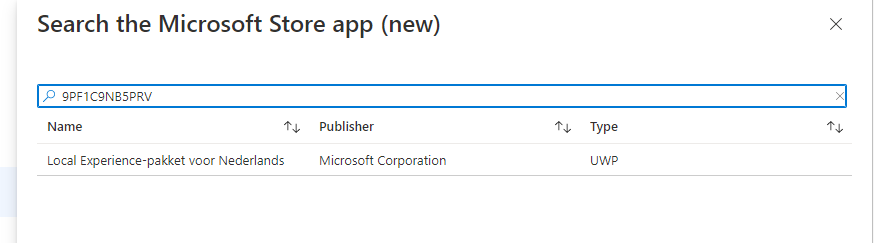
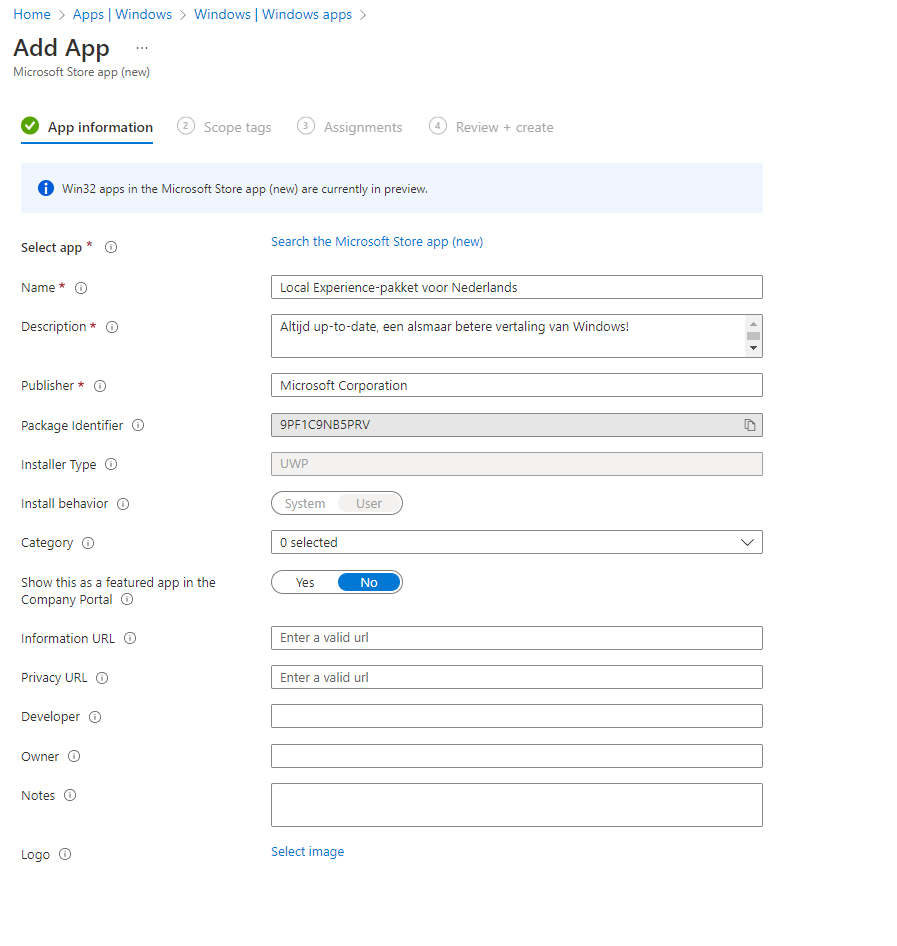
 Hi! My name is René Laas. I have passion and enthusiasm for the Microsoft 365 Cloud. I am based in the Netherlands.
Hi! My name is René Laas. I have passion and enthusiasm for the Microsoft 365 Cloud. I am based in the Netherlands. Etienne Boulanger
Etienne Boulanger Alexander Shatov
Alexander Shatov
Leave a Reply
Want to join the discussion?Feel free to contribute!